Apple Ipad Ios 11 User Manual
Besides that, it can also cause your android open to vulnerabilities. Even though the risk can be minimized, you have to know and be careful with it. So, you can decide whether you need to keep this app on your android device or not.Actually, it does not matter if you want to keep this app on your own android mobile. Busybox apk download. However, you have to keep in mind that this may be destructive for your android. So, you have to decide wisely whether you need this to download, install and use this app or not.
iPhone User Guide iOS 11 - iPhone user manual is user guide manual instructions for all iPhone models. Include tips, tricks and latest news update. You can download iPhone user manual iOS 11 here. The Complete Guide how to use all the new iOS 11 features.Apple iPad Pro 11 Manual User Guide – The screen is still an LCD panel and Apple calls it the Liquid Retina displays just like the iPhone XR screen. With a thin bezel, there is no room for the actual home button or Touch ID. IOS 11 User Manual PDF Download Free - Here the user manual of iOS 11 for a free download. We guides provides free, complete how to guides, tutorials, tips and info in simply download iOS 11 user guide which available in pdf files as the list below. Global Nav Open Menu Global Nav Close Menu; Apple; Shopping Bag.
Download facebook for nokia phone. Facebook App (and Facebook Messenger) now need 2Gb of RAM to run properly. Lumia 640 only has 1Gb.I've found on my Lumia 640, if I try several times (that is try to launch the app, wait for it to crash back to the home screen, try to launch again, wait for it to crash.) then after a few attempts, it will launch. It is also worth closing down any otherapps that are currently running.Once it has started, it seems to run ok for a while, but still sometimes randomly shuts down.It's not a very impressive showing from Facebook, seeing as a large percentage of Windows phones only have 1Gb of memory.I'd suggest you do as I do, and try using Facebook in your browser. You can save a shortcut to the phone's homepage, and it all works pretty well.
iPhone User Guide iOS 11
Apple released iOS 11 for all supported iOS devices, iPhones and iPads. The latest version of iOS brings with it a number of new features and enhancements for you to play around with. If you are not particularly tech savvy, the new features and additions in iOS 11 be a bit too overwhelming or you might not be able to figure out how to use a particular feature. To help you with this, we have compiled all the new features that Apple has introduced in iOS 11 below along with relevant how-tos on how to use them.iMessages
Advertisement
The new iMessages app in iOS 11 packs in plenty of new features to help bring your conversations to life. This includes a dedicated app store, sticker support, attachments, and more.
How iMessage Apps will work
Stickers
iMessage now has its own App Store where you can download stickers, GIFs, and more. To get you started though, Apple already includes four set of sticker packs in iOS 11.
How to send stickers in Messages app in iOS 11
Tapback
You know how you can send a Like in the Facebook Messenger and how you can react to status updates in Facebook with different emoticons? This lets us quickly acknowledge that we’ve read the message and even show how the message makes us feel, very quickly, without even typing anything. The new Tapback feature in the Messages app of iOS 11 lets you do just that.
How to send reactions in Messages in iOS 11
Bigger Emoji
Among the most innovative features in the new iMessages app in iOS 11 is the ability to send bigger emoji. And even better, you can replace words with Emoji in the Messages app easily.
How to send 3x bigger emoji in Messages in iOS 11
How to replace text with Emoji in Messages in iOS 11
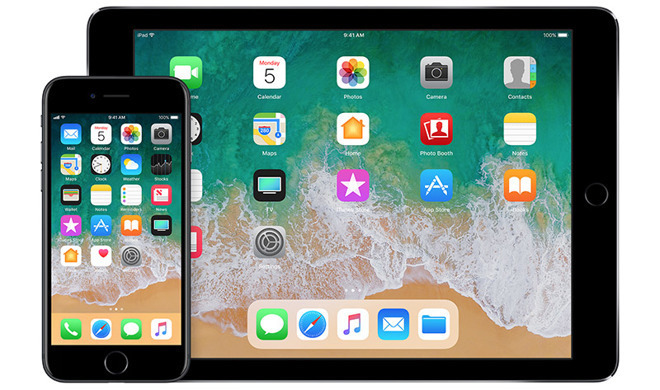 Digital Touch
Digital TouchIt means is that for a second or two, your iPhone’s screen becomes your canvas. And whatever you doodle/write on it is send to the conversation, with an animation of exactly how you drew it. It’s pretty cool. You can do it on photos and videos as well.
How to use Digital Touch in Messages app in iOS 11
Manage Attachments
iMessage in iOS 11 is making it easier to manage attachments that you send or receive. By managing your iMessage attachments smartly, you can keep your iPhone free from clutter.
How to manage attachments in iOS 11
Effects
There’s no escaping it. The new bubble and full-screen effects in the Messages app in iOS 11 are loud. Colorful, and loud. If you are unsure on how to use Effects in iMessage, check our how-to below. And if your brain is annoyed by so many colors or sudden movement from the effects, we have a solution for that as well.
How to send animations in Messages in iOS 11
How to send messages with Bubble effect in iOS 11
Disable effects in the Messages app in iOS 11
Send GIFs
Did you know that you can now send GIFs in iOS 11? And you don’t have to manually hunt for a relevant GIF as well. Its all inbuilt.
How to send GIFs in iOS 11
Invisible Ink: Ever wanted to send some a secret message? Like in those movies. The message would only be revealed when they put it under this certain light. Well, you can do a version of it in the Messages app in iOS 11. It’s called Invisible Ink.
How to send a message in invisible ink in iOS 11
Markup images
You can finally markup images in iMessage in iOS 11. Yes, drawing dog ears on your friend’s graduation photo and sharing it in a group chat just got infinitely easier.
How to markup images in Messages app in iOS 11
Quickly Send selfies
You know what’s better than sending an emoji, a bitmoji, or a GIF reaction? Sending a picture of your actual facial reaction to the message you just got. Call me old fashioned, but it just has its own charm. If you think so as well, the new Messages app in iOS 11 just made this a lot easier to do.
How to quickly send a Selfie in Messages app in iOS 11
App Store
iMessage in iOS 11 comes with its own App Store that features a variety of apps, games, and stickers.
How to install and use iMessage apps in Messages App in iOS 11
Music
The Music app has received a huge overhaul in iOS 11 that makes using Apple Music simpler to use. The bold redesign means that you might have to make yourself familiar with basic features of the app once again.
Shuffle
Wondering how to shuffle songs from your library, from an album or from the Now Playing view?
How to shuffle songs in the Music app in iOS 11
Play Later
The iOS 11 Music app redesign, while much of an improvement, has left many eyebrows raised. From hiding the Up Next queue in a place no one can figure out, to the removal of star ratings and the “Add to Up Next” queue.
How to use Play Later feature in iOS 11
Download and manage music
Advertisement
The redesigned Apple Music app in iOS 11 is making it easier to manage your music library and download new songs from Apple Music. It also makes it easier to differentiate between songs downloaded to your device and the ones that are available for streaming.
How to automatically download and manage music in the Music app in iOS 11
Optimise storage
If you own a 16GB iPhone, storing music on it can be a particularly tough task to manage since you are likely going to run out of space sooner than later. To ease your pain, Apple includes a handy new Optimise storage feature in Apple Music in iOS 11 to make managing space on your handset easier.
How to enable optimise storage feature in the Music app to free up space in iOS 11
Lyrics
The updated Music app in iOS 11 now features built-in support for showing lyrics so you can sing along to your favourite songs easily.
How to view song lyrics in Music app in iOS 11
The Music app in iOS 11 has received a big, bold redesign. And some feature placement has been shuffled a bit. Including the Shuffle feature. Don’t worry it’s all there (it’s not iOS 8.4 all over again).
How to shuffle songs in Music app in iOS 11
Photos iOS 11
Besides iMessage, the Photos app has also seen a major upgrade in its functionality in iOS 11. It borrows heavily from Google’s Photos app, with the only difference being that it manages to achieve all the features without having to upload your photos to cloud i.e. all the processing is done right on the device itself.
Searchable objects
The smarter new Photos app is capable of searching for people, objects, and texts and more in your photos. This might seem like a trivial feature, but it definitely comes in handy every once in a while. Think how easily you can pull up all the photos of a particular friend or family member by simply searching for their name in the Photos app. Cool, ain’t it?
How to search for people, places, and objects inside Photos in iOS 11
How to add names to recognised faces in the Photos app in iOS 11
Memories
There is a new Memories tab in the Photos app of iOS 11 that stores Memories. Here you’ll find albums of sorts – Memories – generated periodically by the app itself, based on certain context. It can be a time, place, people you were with, or all of the above. The best way to explain it is when you come back from your next weekend trip, you’re sure to find a “Memory” for that location inside the Memories tab.
How to use Memories feature in iOS 11 Photos app
Mail New features
The Mail app in iOS 11 remains largely the same as before, but it does come with some major new features to help make managing your inbox easier.
Easily unsubscribe from Newsletters
The updated Mail app also makes it easier to unsubscribe from Newsletters
How to unsubscribe from Newsletters in iOS 11 Mail app
Lock Screen
Quick reply from lock screen
The Lock screen in iOS 11 has received a major revamp and now comes with features like raise to wake. It now also provides you with quick access to widgets and lets one quickly reply to messages without having to open the app.
How to quickly reply to messages from Lock screen in iOS 11
Quickly call favorite contacts
Thanks to quick access to widgets, you can also quickly make calls to your favourite contacts without having to unlock the phone.
How to call your favorite contacts in iOS 11 without unlocking your iPhone
Disable Press to Unlock
The second generation Touch ID sensor on the iPhone 6s and iPad Pro is so fast that users were flying through the lock screen. Thus, whilst revamping the lock screen for iOS 11, Apple has changed the unlocking behaviour for iOS as well. Instead of simply keeping your finger on the Touch ID sensor, one has to press the button to unlock their device now. This is already causing confusion for new users. And people are worried that such a frequent use might wear out their home buttons. I personally think that we’ll all get used to it in a while.
How to disable Press Home to unlock feature in iOS 11
Disable Lock screen widgets
Don’t like widgets on the lock screen? You can always disable them.
How to disable lock screen widgets in iOS 11
Others New iOS 11 Features
Find the most detailed, extensive information in the iOS 11 user guide. iPhone user manual instructions for all iPhone model. Read a free sample or buy iPhone User Guide for iOS 11 by Apple Inc. You can read this book with iBooks on your iPhone, iPad, iPod touch, You can download iPhone user manual iOS 11 and iPhone user guide iOS 11 pdf .
Notes
The Notes app in iOS 11 has received some major new collaboration features and some basic new additions like checklists.
How to share and collaborate Notes in iOS 11
View Voicemail Transcripts
With iOS 11, Apple has introduced a new transcription feature for voicemail that automatically transcripts your unread voicemails.
How to view voicemail transcripts in iOS 11
Advertisement
Finding Your Parked Car Location
iOS 11 is all about getting a little bit smarter, and making small annoyances a thing of the past. One of those delightful little features in the Maps app is the ability to automatically find your parked car. Now, when you leave your car (as long as it’s not at your home address), iOS 11 will remember the location.
How to find your parked car using Maps app in iOS 11
Clear all notifications
Apple has finally added the option to clear all notifications for all 3D Touch capable devices in iOS 11.
How to clear all notifications in iOS 11
New widgets: Widgets in iOS 11 are finally getting the attention they deserve. Almost all the widgets in the stock app have been upgraded to make them more useful.
How the new widgets of stock apps in iOS 11 look like
Remove stock apps
No longer will you have to create a folder called “Extras”, put in all the unused stock apps and drag it over the last Home screen. For Apple has finally, finally added a feature in iOS 11 that lets you delete all the stock apps.
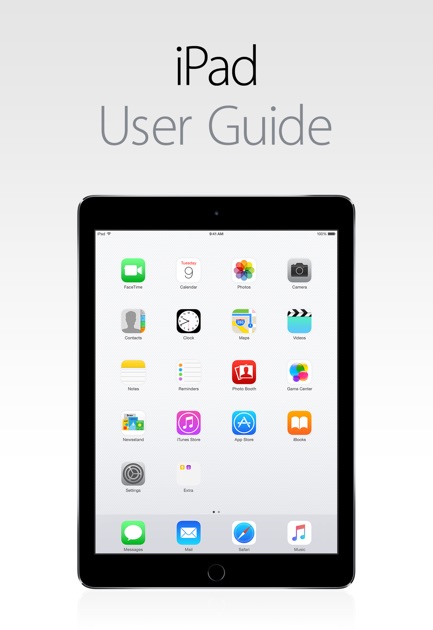 How to delete stock Apple apps in iOS 11
How to delete stock Apple apps in iOS 11Wake Alarm in Clock
Iphone Ios 11 User Manual
iOS 11 brought a lot of little things. One of these features was tucked under the new “Bedtime” tab in the redesigned Clock app (that dark mode looks amazing though). Wake Alarm feature is simple. Basically, you tell the Clock app what time you usually wake up, how much time you’d like to sleep and the app will take care of the rest.How to use Wake Alarm feature in iOS 11 to master your sleep cycle
Screen Filters
iOS has always been the leader in terms of accessibility features, and with iOS 11 Apple is making things even better by introducing Color Filters to help people with color blindness.
How to enable screen filters to help with color blindness in iOS 11
Home App
Home is an entirely new app iOS 11, that’s supposed to be the only app you’ll ever need for controlling all the smart home (HomeKit) devices that you own. Once you’ve setup the particular devices using their own apps and pairing systems, you’ll see them in the Home app.
How to Use the New Home app in iOS 11
iOS 11 Supported Devices
iOS 11 features will drop support for devices with a 32-bit processor: the iPhone 5, iPhone 5C, and the fourth-generation iPad. It is the first version of iOS to run exclusively on iOS devices with 64-bit processors.
iPhone
- iPhone 5S
- iPhone 6
- iPhone 6 Plus
- iPhone 6S
- iPhone 6S Plus
- iPhone 7 Plus
- iPhone 8 Plus
iPod Touch
- iPod Touch (6th generation)
iPad
- iPad Air
- iPad Air 2
- iPad (2017)
- iPad Mini 2
- iPad Mini 3
- iPad Mini 4
- iPad Pro (12.9-inch)
- iPad Pro (9.7-inch)
- iPad Pro (10.5-inch)
How to get iOS 11
If you own an iPhone and want to download the iOS 11 public beta, first make sure you have a compatible smartphone. iOS 11 works with iPhone 5S up through the iPhone 7 and iPhone 7 Plus, so those who own an iPhone 5 and below are out of luck. It's easiest if you use your iPhone to go to the Apple Beta Software Program website, which is beta.apple.com/profile.
Sign in using your Apple ID. If you don't have an Apple ID, you'll need to create one. Once signed in, you'll need to agree to the Apple Beta Software Program Agreement.
Next select 'Download profile'. This is your configuration profile needed to install the beta. Your phone will prompt you to install the profile, and simple onscreen instructions will walk you through the process.
You'll ultimately be taken into the Settings app, where you'll select 'Download and install' to receive the iOS 11 public beta.
For any future beta software updates, go into Settings > General > Software Update and select 'Download and install'. iPhones running iOS 8.1.3 and up will automatically receive iOS 11 updates over the air.
iOS 11 User Guide
Here the file in iOS 11 User Guide for iPhone ( iPhone X, iPhone 8, iPhone 8 Plus, iPhone 7, iPhone 7 Plus and iPhone iOS 11) in PDF format. Get Free download iOS 11 Manual PDF here.
Let us know how your experience with iOS 11 has been so far.iPad User Guide for iOS 11 - Get Apple iPad user guide free download the iPad Manual for iOS 11 in pdf file here.
iPad User Guide for iOS 11
An Apple SIM card or an embedded Apple SIM is used for your cellular data connection. All iPad Wi-Fi + Cellular models include a SIM card tray. iPad Pro (9.7-inch) Wi-Fi + Cellular also includes an embedded Apple SIM (except in China). In some regions, other iPad Wi-Fi + Cellular models may include a preinstalled Apple SIM card.If you change carriers or if no SIM card is installed, you may need to install or replace the SIM card. (Apple SIM card kits are available for purchase at Apple Retail locations in countries with participating carriers. Except in China, iPad Pro (9.7-inch) Wi-Fi + Cellular has an embedded SIM, so there’s no need to purchase a SIM card.)
iPad User Manual for iOS 11
The left side of an iPad mini Wi-Fi + cellular with the SIM eject tool inserted into the SIM tray, the tray removed. Another image to the right shows a nano SIM card going into the SIM tray and the SIM tray being inserted into iPad mini.
Eject the SIM card tray. Insert a paper clip or the SIM eject tool (sold separately) into the small hole of the SIM card tray on the right side of iPad, then press firmly to eject and remove the tray. Place the SIM card in the tray—the angled corner determines the correct orientation—then insert the SIM card tray back into iPad.
Cellular data also requires a wireless data plan. See Sign up for cellular service.
Important: A SIM card or an Apple SIM is required to use cellular services when connecting to GSM networks and some CDMA networks. Your iPad is subject to your wireless service provider’s policies, which may include restrictions on switching service providers and roaming, even after conclusion of any required minimum service contract. Contact your wireless service provider for more details. Availability of cellular capabilities depends on the wireless network.
iPad User Guide for iOS 11 PDF
Set up cellular data service on your Wi-Fi + Cellular model iPad
If you have a Wi-Fi + Cellular model iPad, you can sign up for a cellular data plan. This helps you stay connected when you're away from a Wi-Fi hotspot.
iPad works with Apple SIM and carrier SIM cards
Your iPad might use an embedded Apple SIM, an Apple SIM card in the SIM-card tray, or a SIM card from a wireless carrier.
Embedded Apple SIM
Your Wi-Fi + Cellular model iPad Pro (9.7-inch) comes with an embedded Apple SIM and a nano-SIM tray that works with a carrier SIM card. If you buy this iPad at a carrier, the embedded Apple SIM might be locked to that carrier or disabled. This iPad also has a SIM tray, which remains unlocked so that you can use it with SIM cards from carriers around the world.
Set up, change, or deactivate a plan.
Apple SIM card
In the United States, the United Kingdom, and Germany, these iPad models might come with either an Apple SIM, a carrier SIM card in the nano-SIM tray, or no SIM at all, depending on where you buy your iPad:
iPad (5th generation) Wi-Fi + Cellular model
iPad Pro (12.9-inch) Wi-Fi + Cellular model
iPad Air 2 Wi-Fi + Cellular model
iPad mini 3 or later Wi-Fi + Cellular model
Set up, change, or deactivate a plan.
If you didn't get an Apple SIM with your iPad, you can buy an Apple SIM kit at an Apple Retail Store in the United States, Australia, Canada, France, Germany, Italy, Japan, Netherlands, Spain, Sweden, Switzerland, Turkey, and the United Kingdom.
Apple SIM part numbers: MJVV2LL/A, MJVV2B/A, or MJVV2TU/A.
Carrier SIM card
All Wi-Fi + Cellular models of iPad come with a tray for either a nano-SIM card or a micro-SIM card from a carrier. Contact your local carrier for details about cellular data plans for iPad.
Set up, change, or deactivate a plan. read more:
- iPad user guide for iOS 10 pdf
- iPhone user guide for iOS 11
- iPad pro user guide pdf
- iPad user guide iOS11
If you have an Apple SIM
If your iPad has an embedded Apple SIM or an Apple SIM card in the nano-SIM tray, follow these steps to set up, change, or deactivate a cellular data plan.
Set up a plan
You can set up a plan with a participating carrier worldwide.
On your iPad, go to Settings > Cellular Data > Set Up Cellular Data.
Choose a carrier. Learn what to do if you don’t see your carrier.
Choose a plan and create an account, or add your iPad to an existing plan.
Tap Confirm.
Your plan should activate in a few moments.
Some countries and regions might restrict local residents from signing up for cellular data plans. Check with your carrier for details.
Change a plan
To change your plan, go to Settings > Cellular Data. You can also check the status of your plan on this screen.
To add another plan to your iPad, tap Settings > Cellular Data > Data Plan > Add a New Plan.
Deactivate a plan
You probably have a prepaid plan or a post-paid plan. To deactivate a prepaid plan, which is contract free, don't renew it at the end of the month.
Post-paid plans renew monthly. To deactivate a post-paid plan:
Go to Settings > Cellular Data.
Apple Iphone Ios 11 Manual
Tap the name of your carrier and choose not to renew your plan. If a message says that the account type isn't supported, contact your carrier and ask them to deactivate your account.
If you have a carrier SIM
If you got your SIM card from a wireless carrier, not from Apple, follow these steps to set up, change, or deactivate a cellular data plan:
Set up a plan
If you set up a cellular data plan at your local carrier, then the SIM card will be activated. Just open the SIM-card tray and insert the SIM card from your carrier.
If you can't connect to cellular data, go to Settings > Cellular Data and make sure that cellular data is on.
Change a plan
To change or check the status of your plan, go to Settings > Cellular Data. If you set up your cellular data plan with a carrier, you might need to contact them directly to change your plan.
To add another plan to your iPad, tap Settings > Cellular Data > Data Plan > Add a New Plan.
Deactivate a plan
Go to Settings > Cellular Data.
Tap the name of your carrier and choose not to renew your plan.
If a message says that the account type isn't supported or if you don't see a View Account button, call your carrier and ask them to deactivate your account.
Cellular data settings
To activate cellular data service on iPad (Wi-Fi + Cellular models), turn cellular use on or off, or add a Personal Identification Number (PIN) to lock the SIM card, go to Settings > Cellular Data. With some carriers, you can also change your data plan.
Note: Contact for help with cellular network services and billing, contact your wireless service provider.
If Cellular Data is off, all data services will use only Wi-Fi—including email, web browsing, push notifications, and other services. If Cellular Data is on, carrier charges may be incurred. For example, using certain features and services that transfer data, such as Messages, could result in charges to your data plan.
Turn Cellular Data on or off. Go to Settings > Cellular Data, then turn Cellular Data on or off. The following options may also be available:
Monitor and manage your cellular data network usage: You can see which apps use cellular data and turn off the option, if you want.
Turn LTE on or off: Turning on LTE loads data faster.
Turn Data Roaming on or off: Turning off Data Roaming avoids carrier charges when using a network provided by a different carrier.
Set up Personal Hotspot: Personal Hotspot shares the Internet connection on iPad with your computer and other iOS devices. See Personal Hotspot in this guide.
Turn Wi-Fi Assist on or off: If Wi-Fi connectivity is poor, Wi-Fi Assist uses cellular data to boost the signal.
Note: Using data over a cellular network may incur additional fees.
Set whether cellular data is used for apps and services. Go to Settings > Cellular Data, then turn cellular data on or off for any app that can use cellular data. If a setting is off, iPad uses only Wi-Fi for that service. The iTunes setting includes both iTunes Match and automatic downloads from the iTunes Store and the App Store.
Activate, view, or change your cellular data account. Go to Settings > Cellular Data, tap View Account, then follow the onscreen instructions.
Lock the SIM card. Go to Settings > Cellular Data > SIM PIN. Locking the SIM card with a PIN means you need to enter the PIN to use a cellular connection on iPad.
Get information about your iPad user guide for iOS 11
View overall storage availability and storage used per app. Go to Settings > General > Storage & iCloud Usage, where you can manage iCloud storage. For more information, see the Apple Support articles Check your storage on your iPhone, iPad, and iPod touch and Manage your iCloud storage.
See Battery Usage. Go to Settings > Battery to see the elapsed time since iPad has been charged. You can also display battery level as a percentage. See Charge and monitor the battery in this guide.
View cellular usage. Go to Settings > Cellular. See Cellular data settings in this guide.