Linux Mint 17.2 User Manual
I have a HP Pavilion DV6910US entertainment laptop that has an AMDTurion X2 64 processor with Nvidia graphics and im trying to install Linux Mint 17.2 64x onto it but when it boots the screen overlaps 3 times and the screen is focused on the upper-left corner of the display instead of showing the whole display making it close to unusable. Linux Mint 19.x Full Color Manual. 54 Full color Pages. Complete user guide with images. This comprehensive manual includes. You can use 'sudo' command for running programs with super user privileges. In your case, try installing packages using: $ sudo apt-get install PKG-NAME It will. Nov 02, 2015 The machines have an AMD Athalon 64 3500+ processor, at least 2 GB RAM and a fresh 160GB hard drive. I burned a DVD image from the iso of Mint 17.2 Rafaela 64bit with Cinnamon first. After POSTing the DVD starts and the Mint start menu comes up with the 'Start Linux Mint' option that I select.
- Linux Mint User Manual
- Linux Mint 17.2 Download
- Linux Mint 17.2 Live X64
- Linux Mint User Guide
- Linux Mint 19 User Guide
- Linux Mint 17.1 Download
- Linux Mint 17.2 Cinnamon Download
- Linux Mint 18.1
Linux does not have as much options for display resolutions as in windows. A 22' Monitor in linux will have 1920x1080, 1440x900, 1280x960, 1024x768 resolutions. Some users may need resolution like 1600x900, 1366x768 for some purposes. These resolutions can be added manually in Linux. Basic steps for adding 1600x900 resolution are explained as under which can be modified for any other screen resolution by changing values 1600x900 with your required one.
1. First step is to create modeline. This is done to get appropriate values of hsync, vsync and other parameters which are required to display a resolution properly in the backend. To add resolution of 1600x900, open terminal and type:
Development of Linux Mint began in 2006 with a beta release of Linux Mint 1.0, code-named 'Ada', based on Kubuntu. Following its release, Linux Mint 2.0 'Barbara' was the first version to use Ubuntu as its codebase. Linux Mint had few users from these early versions until the release of Linux Mint 3.0, 'Cassandra'. 17.2 Rafaela 17.3 Rosa Editions An Edition is a release of Linux Mint which is customized to address a certain set of needs. This guide covers the MATE Edition. Here are some of the most popular editions:. MATE Edition (uses a MATE desktop). Cinnamon Edition (uses a Cinnamon desktop). KDE Edition (uses a KDE desktop).
Linux Mint User Manual
cvt 1600 900
This will create modeline for resolution of 1600x900 which will look something like this:
1600x900 59.95 Hz (CVT 1.44M9) hsync: 55.99 kHz; pclk: 118.25 MHz
Modeline '1600x900_60.00' 118.25 1600 1696 1856 2112 900 903 908 934 -hsync +vsync
These numbers may vary according to your monitor.
2. To add this resolution to monitor settings, type the following highlighted commands one by one:
xrandr --newmode '1600x900_60.00' 118.25 1600 1696 1856 2112 900 903 908 934 -hsync +vsync
(values after xrandr --newmode to be pasted from second line of generated values with cvt command from your own computer, don't copy from here. In other words, after writing xrandr --newmode in terminal, copy the output of cvt command from its second line excluding word Modeline upto its end and paste it after xrandr --addmode. )
xrandr --addmode VGA1 '1600x900_60.00'
After these steps, resolution of 1600x900 will appear under the list of various resolutions available in display settings. This will remain listed for one session only. When computer is restarted, this will disappear. To make it appear permanently, we need to configure xorg.conf file and make this entry manually.
3. In Mint, xorg.conf is not present by default and has to be created. This can be created only when x server is not working ie. in console mode otherwise system will give error. Type these highlighted commands one by one in console mode:
Alt+Ctrl+F1 (switch to console mode)
Login by typing user name and password
sudo service lightdm stop(For Mint 12 Lisa users) orsudo service mdm stop (For Mint 13 Maya users)
sudo X -configure(generates new xorg.conf file)
File with name xorg.conf.new will be created in Home folder. Although some error message will appear but file will be created. Just ignore that message.
Note: 1.Use only one of the commands (from sudo service lightdm stop or sudo service mdm stop) according to your distro edition. These are used to kill x server.
2. In Mint 13 maya, after sudo service mdm stop, Alt + Ctrl + F1 has to be pressed again.
4. To switch back to graphical mode, type:
sudo start lightdm(Mint 12 Lisa users)
sudo service mdm start (Mint 13 Maya users)
If above commands fail to bring back graphical mode, just restart your computer.
5. Open Home folder. Rename this file from xorg.conf.new to xorg.conf Open xorg.conf with text editor and make the following changes. Underline shows newly added lines
- Add Modeline in Monitor Section under each Identifier option. Example:
Linux Mint 17.2 Download
Section 'Monitor'
Identifier 'Monitor0'
Modeline '1600x900_60.00' 118.25 1600 1696 1856 2112 900 903 908 934 -hsync +vsync
VendorName 'Monitor Vendor'
ModelName 'Monitor Model'
EndSection
Section 'Monitor'
Identifier 'Monitor1'
Modeline '1600x900_60.00' 118.25 1600 1696 1856 2112 900 903 908 934 -hsync +vsync
VendorName 'Monitor Vendor'
ModelName 'Monitor Model'
EndSection
- Add modes in screen section in similar way as described above in each subsection (screen1, screen2) under the element Depth (Also for each depth). Example:
Section 'Screen'
Identifier 'Screen0'
Device 'Card0'
Monitor 'Monitor0'
SubSection 'Display'
Viewport 0 0
Depth 1
Modes '1600x900'
EndSubSection
SubSection 'Display'
Viewport 0 0
Depth 4
Modes '1600x900'
EndSubSection
SubSection 'Display'
Viewport 0 0
Depth 8
Modes '1600x900'
EndSubSection
(Upto Depth 24)
EndSection
Section 'Screen'
Identifier 'Screen1'
Device 'Card1'
Monitor 'Monitor1'
SubSection 'Display'
Viewport 0 0
Depth 1
Modes '1600x900'
EndSubSection
SubSection 'Display'
Viewport 0 0
Depth 4
Modes '1600x900'
EndSubSection
SubSection 'Display'
Viewport 0 0
Depth 8
Modes '1600x900'
EndSubSection
(Upto Depth 24)
EndSection
6. Save this fileand copy this file to /etc/X11/ by typingfollowing command:
sudo cp xorg.conf /etc/X11
(assuming that xorg.conf is located at Home folder) or do it by graphically if you know.
Linux Mint 17.2 Live X64
Note: New resolution must be less than Maximum resolution that monitor can support. And care fully add those lines to each subsection Monitor0, Monitor1, Monitor2, Monitor3, Screen1, Screen2, Screen3, Screen4. For Screen section, add entries for every Depth from 1, 2, 4, 8, 16, 24.
Hello everybody it's me Clown from the IRC Mint help channel!
In this tuturial i will present you my absolute top 15 linux commands.
As an addition to the wonderfull tutorial of Justin http://community.linuxmint.com/tutorial/view/100
will this tutorial introduce totally new command's. The reason: Because knowing these commands will make your life a whole lot easier!
I am also showing examples on how to use the command as well.
Once the bobbin has several rounds of thread on it, you may let go of the thread you are holding. Singer 3116 manual download. Continue holding the end of the thread that is extended through the hole on the bobbin.Press the foot pedal to wind thread onto the bobbin. Continue pulling the thread toward the left side of the machine, and snap the thread into the thread guide located next to the handle of the machine.Wrap the thread in a clockwise direction around the bobbin winder tension disk that is located just to the left and slightly forward from the thread guide.Place the end of the thread through the hole on the bobbin, and hold it in place.Snap the bobbin onto the bobbin spindle, and push the spindle to the right.
Let's get started!
-------------------------------------------------------------------------------------------------------------------------------------------------
# 1: cd
The 'Change Directory' command enables you to navigate to another directory.
The cd command is THE most important command there is in linux i think. As the command suggests, it enables the user to change / jump to a directory.
Example: cd Downloads
Example: cd /etc/
Example: cd . (Directory up!)
note: Afther you have typed cd and entering the first or two letters of the directory you can press the TAB key to autocomplete the directory! so.. cd Do (press tabkey) will autocomplete it to Downloads. i use this a lot <--
#2: man
The man command shows the users the 'manual' of the command. In some situation you might need to get more information about the command you are using. The man command shows you this information about the command.
Example: man cp
This will open up the 'cp' manual document for us in the shell. The manual shows us the parameters available for the commands.
note: To close the manual simply press 'Q'.
#3: ls
In the absolute top 15 there's no way the ls command is missing. On the third place, the ls command. The ls command is used to list the files/directories within a directory.
Example: ls
It shows us the directories available.
#4: cp
Linux Mint User Guide
The cp command is available for us to 'Copy' things. This might be usefull for duplicating files f.e.
Example: cp file file2
That’s why magazines use expensive, complicated tools to edit people into looking their best. There’s even an effective and easy-to-use teeth whitening tool! With Facetune, you can easily remove blemishes and dark circles. Add natural makeup to your portrait, or give yourself a total makeover. Facetune app. But now, there’s Facetune!Facetune provides easy-to-use, powerful tools (previously reserved only for the pros) to retouch and perfect every photo or selfie, making each one look like it came straight out of a high-fashion magazine.
note: file is on this case the file the user wants to be copied.. file2 is the name of the copied file. It's that simple.
#5 mv
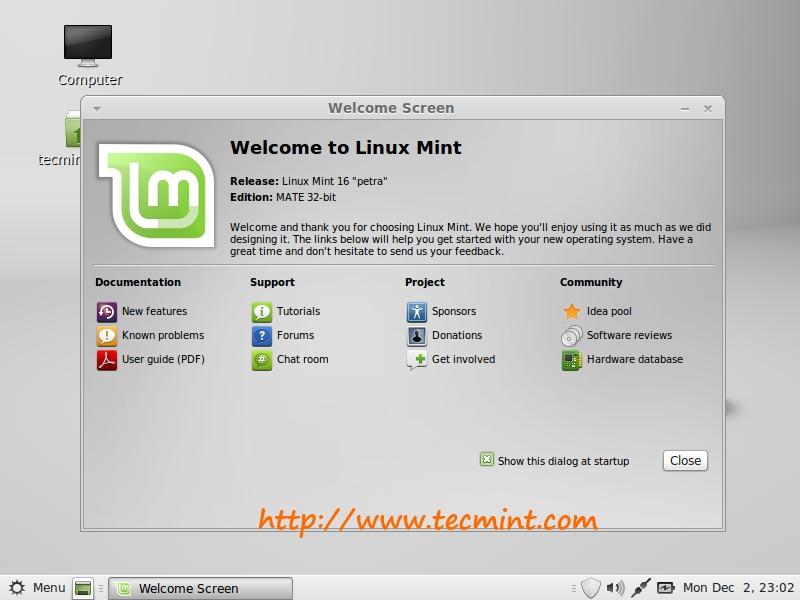
The mv command is used for 'Move' operations. The mv commands enables the users to move a file/directory to a specified location.
Example: mv /home/bas/Desktop/bla /home/bas/Desktop/fiets
note: the first part of the command is the file that has to be moved. The second part (after the whitespace) is the target directory. Make sure you type in the full path using this command!
#6 mkdir
This command is used to 'make' directories, NOT Files. (thit is possible with another command which i will bring up later in this tutorial)
Example: mkdir testdirectory
note: The name of the directory is case sensitive which means that Testdirectory is a complete different directory as testdirectory.
#7 rmdir
When you are able to make directories, you also want to know how to remove them. Removing directories is done by the rmdir command and belongs to the absolute basic commands in shell bashing.
Example: rmdir fiets
note: When the directory is not empty the command will prompt an error message:
rmdir: failed to remove `fiets': Directory not empty
So make sure it's completely empty before removing it.
#8 touch
Now we know how to make directories and deleting them, i now want to use the touch command. The touch command is used to make files.
Example: touch vogel
This will create the file vogel for us in the directory.
#9 rm
Linux Mint 19 User Guide
The rm command stand for remove. The rm command is used in order the delete files instead of directories.
Example: rm vogel
note: To remove files you must have the right permission bits set on the specific file.
#10 tar
Sometimes you have to archive files. Archiving files is a way to pack a set of files to one single file. The operation is done by the tar command.
Example: tar -cvf test.tar test (Creating a tar file from directory or file test)
Example: tar -xvf test.tar myexctractfolder (Extracts the particular tar file in the current working directory)
In the example i used parameters. These parameters are telling the tar command how to behave and how to execute. After the parameters i entered the name of the file which is test.tar. The second part is the source directory/file of the tar file. In this situation a directory called test.
#11 pwd
Sometimes you really wonder where you are in the system. PWD is the solution for that problem.
PWD stands for Path Working Directory.
Example: pwd
#12 ifconfig
ifconfig is a command showing you information about the ethernet adapters on your system. It contains very usefull information like gateway, ip, and packet statistics. For the average user this command is rarely used, but i think it's worth knowing it.
Example: ifconfig
note: To gain information about the wireless adapters on your system type iwconfig.
#13 locate
Locate is an extremely fast seaching command. It shows the directories or files each on a new line.
Linux Mint 17.1 Download
Example: locate syslog
Example: locate syslog more (Piping structure used to invert the data from locate to the more command)
note: Some keywords returns enormous ammounts of hits. Use MORE to (see example) clear things up a bit.
#14 ping
Ping is used as a network diagnostic command by professionals. Ping offers information about the network we are on and if the other system responds to us. In cases of troubleshooting network related problems, ping can do a great job to determine the domain of the problem.
Example: ping www.google.com
The command returns the interval and % of loss during the test.
note: You can stop ping bij pressing crtl-c at the same time.
Linux Mint 17.2 Cinnamon Download
#15 chmod
The chmod command. The chmod command comes from 'Change Mode' back to the unix times. It's a great command to restrict access to directories or files. But before i show you an example on how to use it, some theory.
Chmod is qiet an advanced command to use. So therefore you really need to understand how it works.
chmod works with so called persmission bits. These bits can be set to a certain level of restrictions.
Linux Mint 18.1
We have the following bits available:
| 7 | full |
| 6 | read and write |
| 5 | read and execute |
| 4 | read only |
| 3 | write and execute |
| 2 | write only |
| 1 | execute only |
| 0 | none |